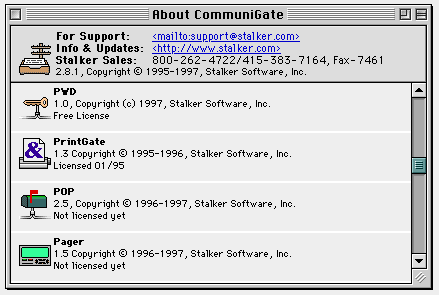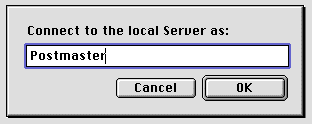
|
|
When the CommuniGate Server is installed and it is running, you can connect to the Server using the CommuniGator client application. Login as the Postmaster and configure the CommuniGate Server:
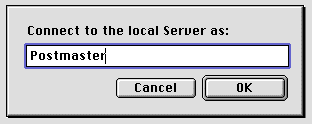
The Server and other menus should appear in the menu bar.
Every mail server on the Internet should have a unique domain name that identifies that server on the global network.If you do not plan to use Internet E-mail, use some fictitious name as your domain name, for example: mycompany.com.
There are several methods that can be used to connect your CommuniGate Server to the Internet, and the domain name of your system may depend on the method used. Please see the Assigning Domain Names document for more details.
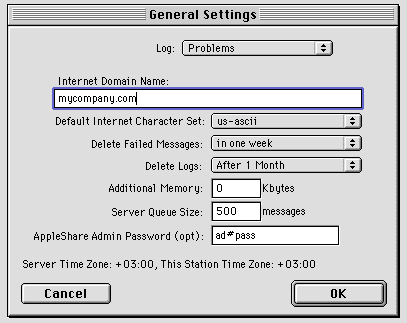
When your CommuniGate System is up and running, and everything is working as expected, you should purchase the License Keys directly from Stalker Software, Inc. or from your local dealer.When you receive the License Keys, choose Keys from the Server menu and enter the Keys one by one. First, enter the Master Key and click the OK button. Then, choose Keys from the Server menu again and enter the Key for the first module and click the OK button.
You can always check which components of your CommuniGate Server are licensed by choosing About CommuniGate from the Apple menu. The window appears and displays the version numbers and the license status of all system components.